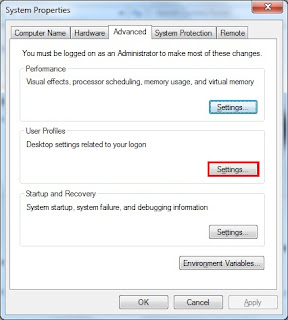In Windows 7 Microsoft decided to disable the ability to copy profiles to the Default profile. The only profile that can be copied is the “Default” profile itself! This prevents to customize a profile and make it to be the Default profile.
Follow the instructions below to bypass this block:
Enable the Show hidden files option
Download and Run the Windows Enabler application:
Copy your customized profile to the Default profile:
Follow the instructions below to bypass this block:
- Click on the Start button > Control Panel
- Click on the Folder Options
- Select the View tab
- Under Files and Folders \ Hidden files and folders >
- Select the "Show hidden files, folders, and drives" option
- Click on the OK button
- Download and Save the Windows Enabler from this link to your preferred location
- Unzip the WindowsEnabler.zip file
- Run the Windows Enabler.exe
- On the Task Bar you will see the following icon
- Click on the icon and it will be changed to the following icon
- Click on Start > Right click on Computer > Properties
- On the left menu Click on the Advanced System Settings option
- Under Advanced tab > User Profiles > Click on the Settings... button
- Select your profile and Click on the Copy To... button (Its looks like a disabled button)
- Click on the Browse button
- Open the C: drive > Open the Users folder > Select the Default folder
- Click on the OK button > and again.
- Click on Yes button on the Confirmation Copy window